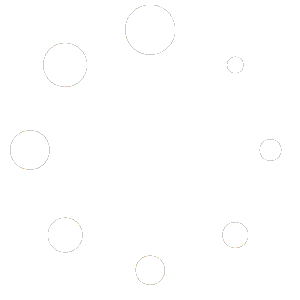Power BI February 2023 Feature Summary
Quote from bsdinsight on 11 November 2023, 11:48(Phần 1)
Reporting
Conditional formatting based on string fields
Smart Narrative visual summary icon
Formatting image width in table and matrix.
Update your base theme in Power BI
Report theme validation on custom theme import
Text box visual indentation
New accessible report themes
Customize visible pages in the Page navigator visual
Sensitivity labels now supported in PDF export from Desktop
Enhanced row-level security editorAnalytics
Quick Create SDKModeling
New DAX functions: LINEST and LINESTXI. Reporting
1. Conditional formatting based on string fields
– Trong tháng này, giờ đây bạn có thể đặt các quy tắc định dạng có điều kiện dựa trên các trường chuỗi! Chúng tôi biết rằng nhiều người trong số các bạn đã yêu cầu tính năng này, vì vậy chúng tôi rất vui mừng được mang đến cho bạn tính năng này và hy vọng bạn thấy nó là một khả năng định dạng có điều kiện mới mạnh mẽ. – Bạn có thể truy cập khả năng mới này giống như cách định dạng có điều kiện khác: thông qua hộp thoại mở ra từ việc chọn một tùy chọn trong ngăn định dạng. Ví dụ: trong biểu đồ cột, bạn có thể định dạng màu cột theo điều kiện bằng cách chọn nút fx trong thẻ Cột của ngăn định dạng.
– Trong hộp thoại, hãy chọn “Rules” thông qua danh sách thả xuống Format style, sau đó căn cứ các quy tắc này trên trường chuỗi và chọn tóm tắt. Trước đây, các tùy chọn tóm tắt của bạn chỉ là số – Count and Count (Distinct). Bây giờ, bạn cũng sẽ thấy các tùy chọn First and Last, sẽ cung cấp cho bạn các chuỗi để viết logic xung quanh. Trong ví dụ bên dưới, chúng tôi thêm một quy tắc đơn giản để kiểm tra xem giá trị của chuỗi có phải là Audio hay không và nếu đúng như vậy, chúng tôi sẽ tô màu đỏ cho cột.
– Sau đó, chúng tôi nhấn OK và các cột Audio của hình ảnh của chúng tôi sẽ có màu đỏ!
– Chúng tôi đã thêm nhiều tùy chọn để so sánh vào hộp định dạng điện thoại có điều kiện, bao gồm “is”, “starts with”, “ends with”, v.v. Hãy nhớ rằng những phép so sánh này sẽ kiểm tra các trường của bạn dựa trên thông tin đầu vào của bạn để tìm các ký tự đối sánh chính xác, bao gồm cả phân biệt chữ hoa chữ thường.
– Như mọi khi, hãy cho chúng tôi biết suy nghĩ của bạn về tính năng và ý tưởng bạn có để cải thiện tính năng này hoặc bất kỳ khía cạnh nào khác của Power BI!2. Smart Narrative visual summary icon
– Smart Narrative thông minh đã có sẵn trong Power BI và với tính năng mới này, chúng tôi đã thêm một biểu tượng tùy chọn vào tiêu đề trực quan để kích hoạt bản tóm tắt nội dung trực quan theo yêu cầu. Chúng tôi hy vọng rằng điều này hữu ích cho mục đích Accessibility. Nó sẽ thông báo kết quả cho bất kỳ công nghệ hỗ trợ nào. Bạn có thể bật nó trong ngăn định dạng cho từng hình ảnh riêng lẻ hoặc thêm nó vào tệp chủ đề tùy chỉnh của bạn cho các loại hình ảnh bạn chọn.
– Nó có những hạn chế giống như hình ảnh Smart Narrative hiện có. Đọc thêm tại đây: Smart narratives tutorial – Power BI | Microsoft Learn3. Formatting image width in table and matrix
– Giờ đây, kích thước hình ảnh trong bảng và hình ảnh ma trận có thể được định dạng riêng lẻ. Trước phiên bản này, chỉ có một điều khiển cho kích thước hình ảnh trong các ô của bảng và ma trận. Mặc dù được gắn nhãn là “image height”, cài đặt này trong ngăn định dạng đã kiểm soát cả chiều rộng và chiều cao của hình ảnh, khiến chúng chiếm không gian vuông bất kể kích thước thực của chúng là bao nhiêu. Điều này gây ra các vấn đề về bố cục, đặc biệt là khi hình ảnh rộng hơn chiều cao, vì khi đó các hàng chiếm nhiều không gian theo chiều dọc hơn mức cần thiết.
Giờ đây, bạn có thể thay đổi riêng chiều cao và chiều rộng của hình ảnh, bạn có thể điều chỉnh các ô của mình để cung cấp cho bảng hoặc ma trận nhiều chỗ hơn!
4. Update your base theme in Power BI
– Giờ đây, chúng tôi đã thêm một cách dễ dàng để bạn cập nhật chủ đề hiện tại của mình trong Power BI Desktop!
– Chúng tôi gửi nhiều thay đổi đối với hình ảnh và báo cáo, bao gồm các giá trị mặc định mới cho cài đặt định dạng, như một phần của chủ đề cơ sở mới để không làm phiền các báo cáo hiện có. Những thay đổi này không lan truyền đến một số tác giả có chủ đề tùy chỉnh, những người này có thể không thấy các bản sửa lỗi cho sự cố hoặc bản cập nhật cho báo cáo của họ mà không cập nhật chủ đề cơ sở của họ. Ngày nay, làm như vậy liên quan đến việc mở thư viện chủ đề, chuyển sang một trong các chủ đề mặc định của chúng tôi, sau đó chuyển trở lại chủ đề tùy chỉnh của chúng, đây là một quy trình không trực quan.
– Bây giờ, nếu bạn đang sử dụng một chủ đề lỗi thời, nếu bạn vào menu “T Customize current theme” từ trình đơn thả xuống chủ đề trong tab View của dải băng:
– Bạn sẽ tìm thấy một biểu ngữ ở đầu các chủ đề lỗi thời khuyến khích bạn cập nhật lên chủ đề cơ bản mới nhất! Nhấp vào Update chủ đề để xem các thay đổi, sau đó nhấn Apply khi đã sẵn sàng.
– Hãy nhớ rằng thay đổi này sẽ cập nhật tất cả các hành vi mặc định mà chúng tôi đã thay đổi kể từ khi chủ đề hiện tại của bạn được tạo, do đó, bất kỳ hành vi cụ thể nào mà hình ảnh của bạn phụ thuộc vào cũng có thể thay đổi. Kiểm tra để đảm bảo rằng báo cáo của bạn vẫn hoạt động theo cách bạn mong đợi sau khi cập nhật chủ đề cơ sở của mình.
5. Report theme validation on custom theme import
– Tạo các chủ đề tùy chỉnh có thể là một nhiệm vụ khó khăn, đặc biệt là khi có quá nhiều thuộc tính định dạng và hình ảnh mà bạn có thể định cấu hình. Lỗi có thể xảy ra khi tác giả JSON chủ đề, tên thuộc tính có thể thay đổi theo thời gian hoặc bất kỳ sự cố nào khác có thể khiến tệp chủ đề tùy chỉnh không hợp lệ khi được nhập vào Power BI.
– Tháng này, chúng tôi sẽ giới thiệu một tính năng sẽ xác thực tệp chủ đề của bạn khi nhập để đảm bảo rằng chúng tôi có thể đọc thành công toàn bộ nội dung của nó. Nếu Power BI tìm thấy các trường không hiểu, nó sẽ hiển thị cho bạn một thông báo cho bạn biết rằng tệp chủ đề không hợp lệ và mời bạn nhập lại bằng tệp chủ đề đã sửa. Chúng tôi cũng sẽ xuất bản giản đồ mà Power BI sử dụng để kiểm tra tệp chủ đề của bạn ở một vị trí công cộng, cập nhật nó tự động bất cứ khi nào chúng tôi thay đổi nó trong Power BI, để bạn có thể đảm bảo các tệp chủ đề của mình luôn cập nhật.
– Bạn có thể tìm thêm thông tin về cách sử dụng lược đồ JSON để xác thực các chủ đề báo cáo tùy chỉnh của mình trên trang GitHub của chúng tôi.6. Text box visual indentation
– Tháng này, chúng tôi đã giới thiệu hỗ trợ mới cho việc thụt lề vào hình ảnh hộp văn bản của bạn trong Power BI!
– Bây giờ, bằng cách sử dụng các nút thụt lề tăng và giảm trong cửa sổ bật lên định dạng bên cạnh hộp văn bản, bạn có thể điều chỉnh độ thụt lề của các dòng cụ thể trong hộp văn bản của mình. Bạn cũng có thể sử dụng các phím Tab hoặc Shift+Tab để thực hiện điều tương tự.
7. New accessible report themes
– Tháng này, để thúc đẩy các tác giả tạo báo cáo có thể truy cập với độ tương phản tốt về màu sắc của chúng, chúng tôi đã thêm một số chủ đề báo cáo có thể truy cập mới vào trình đơn thả xuống chủ đề trong tab View của dải băng:
– Bạn sẽ tìm thấy chúng trong phần mới có nhãn Accessible có thể truy cập.8. Customize visible pages in the Page navigator visual
– Giờ đây, bạn có thể dễ dàng quyết định trang báo cáo nào sẽ hiển thị trong hình ảnh của Page điều hướng. Nếu bạn muốn loại trừ các trang cụ thể, tất cả những gì bạn cần làm là mở rộng Show card trong phần Page của ngăn định dạng. Tại đây, bạn sẽ thấy danh sách các trang chưa bị ẩn thông qua tùy chọn “Show hidden pages” hoặc “Show tooltip pages”.
– Tất cả những gì bạn cần làm để ẩn các trang cụ thể là chuyển công tắc cho trang đó thành Off.
– Nếu bạn có nhiều trang trong báo cáo mà bạn muốn ẩn trong hình ảnh trực quan của Page điều hướng, thì có thể nhanh hơn nếu chỉ chỉ định những trang bạn muốn hiển thị cụ thể. Để thực hiện việc này, hãy bật tùy chọn Show all theo mặc định thành Off trong Options card, thao tác này sẽ ngay lập tức chuyển tất cả các trang trong thẻ Show card to Off.
– Từ đó, bạn có thể vào và chỉ cần bật lại các trang cụ thể mà bạn muốn hiển thị.
9. Sensitivity labels now supported in PDF export from Desktop
– Giờ đây, bạn có thể nhanh chóng và dễ dàng xác định các vai trò và bộ lọc bảo mật cấp hàng mà không cần phải viết bất kỳ DAX nào! Chọn “Manage roles “ trong dải băng để sử dụng giao diện thả xuống mới nhằm tạo và chỉnh sửa vai trò bảo mật. Nếu bạn thích DAX hoặc yêu cầu DAX cho định nghĩa bộ lọc của mình, chúng tôi hỗ trợ chuyển đổi giữa việc sử dụng trình chỉnh sửa thả xuống mặc định và trình chỉnh sửa DAX.
– Tất cả các thay đổi được thực hiện trong một trong hai giao diện trình chỉnh sửa sẽ vẫn tồn tại khi chuyển đổi giao diện khi có thể. Tuy nhiên, không phải tất cả các bộ lọc bảo mật cấp hàng được hỗ trợ trong Power BI đều có thể được xác định bằng trình chỉnh sửa mặc định. Các giới hạn bao gồm các biểu thức chỉ có thể được xác định bằng DAX bao gồm các quy tắc động như tên người dùng() hoặc tên người dùng chính(). Khi xác định một vai trò với những hạn chế này trong trình chỉnh sửa DAX, nếu bạn cố gắng chuyển sang trình chỉnh sửa mặc định, bạn sẽ được nhắc với cảnh báo rằng việc chuyển đổi trình chỉnh sửa có thể dẫn đến mất một số thông tin. Để giữ thông tin này, chỉ cần chọn ‘ Cancel ‘ và chỉ tiếp tục chỉnh sửa vai trò này trong trình chỉnh sửa DAX.
II. Analytics
1. Quick Create SDK
– Chúng tôi rất vui mừng được công bố một dạng phân tích nhúng Power BI mới cho phép bạn nhúng trải nghiệm tạo báo cáo và khám phá dữ liệu tương tác vào các ứng dụng của mình. Với giải pháp này, bạn sẽ có thể cung cấp cho người dùng của mình trải nghiệm tương tự như các tích hợp của chúng tôi trong Dynamics 365 và SharePoint. Tham khảo bài đăng thông báo đầy đủ của chúng tôi để biết thêm chi tiết.
III. Modeling
1. New DAX functions: LINEST and LINESTX
– Tháng này, chúng tôi sẽ giới thiệu hai hàm DAX thống kê mới: LINEST và LINESTX. Hai hàm này thực hiện hồi quy tuyến tính, tận dụng phương pháp Bình phương nhỏ nhất, để tính toán một đường thẳng phù hợp nhất với dữ liệu đã cho và trả về một bảng mô tả đường thẳng đó. Các hàm này đặc biệt hữu ích trong việc dự đoán các giá trị chưa biết (Y) cho các giá trị đã biết (X).
– Cả hai hàm đều trả về bảng một hàng mô tả dòng và số liệu thống kê bổ sung. Bảng kết quả bao gồm các cột như độ dốc, giao điểm, sai số chuẩn và hệ số xác định. Phương trình của đường được trang bị có thể được xây dựng: Y = Slope1 * X1 + Slope2 * X2 + … + Intercept.
– Sự khác biệt giữa LINEST và LINESTX là LINEST mong đợi các cột có giá trị X và Y đã biết sẽ được cung cấp, trong khi LINESTX mong muốn một bảng và các biểu thức được đánh giá cho mỗi hàng của bảng để thu được các giá trị X và Y.
– Đối với các ví dụ sau, tôi sử dụng dữ liệu sau, bao gồm Số tiền bán hàng và tổng sản phẩm quốc dân (GNP) bình quân đầu người:
Trong ví dụ bên dưới, tôi sử dụng LINESTX để dự đoán tổng doanh thu dựa trên GNP bình quân đầu người:
LinestX_example =
VAR CountryGNP = SUMMARIZE(
Sales,
‘GNP_Country'[Country],
‘GNP_Country'[GNP_Per_Capita],
“Total Sales”, SUM(Sales[Sales Amount])
)VAR SalesPrediction = LINESTX(
‘CountryGNP’,
[Total Sales],
[GNP_Per_Capita]
)VAR Example_GNP_Per_Capita = 50000
RETURN SELECTCOLUMNS(
SalesPrediction,
[Slope1]
) * Example_GNP_Per_Capita +
SELECTCOLUMNS(
SalesPrediction,
[Intercept]
)– Biểu thức này không chỉ tận dụng LINESTX mà còn tận dụng kết quả để thực hiện dự đoán cho một quốc gia hư cấu với tổng sản phẩm quốc gia bình quân đầu người là 50.000 đô la. Kết quả là tổng doanh thu được dự đoán là $17.426.123,29. Tất nhiên, đây là một kịch bản bịa đặt và hiếm khi có một giá trị cố định như 50.000 đô la ở trên như một phần của biểu thức.
– Tôi có thể làm tương tự bằng cách sử dụng LINEST giả sử tất cả các bảng được yêu cầu đều có trong mô hình, chẳng hạn như các bảng được tính toán. Trong ví dụ này, tôi đã thêm các bảng được tính sau:
- Chi tiết Quốc gia, được định nghĩa là:
CountryDetails = SUMMARIZECOLUMNS(
‘GNP_Country'[Country],
‘GNP_Country'[GNP_Per_Capita],
“Total Sales”, SUM(Sales[Sales Amount]))- SalesPredictionLINEST, defined as:
SalesPredictionLINEST = LINEST(‘CountryDetails'[Total Sales], ‘CountryDetails'[GNP_Per_Capita])– Bây giờ tôi có thể sử dụng biểu thức đo lường sau để đạt được kết quả tương tự như trên:
Linest_example = VAR Example_GNP_Per_Capita = 50000
RETURN
MAX ( SalesPredictionLINEST[Slope1] ) * Example_GNP_Per_Capita
+ MAX ( SalesPredictionLINEST[Intercept] )– Để tìm hiểu thêm về các hàm này, hãy xem các trang tài liệu của chúng: LINEST và LINESTX.
(Phần 1)
Reporting
Conditional formatting based on string fields
Smart Narrative visual summary icon
Formatting image width in table and matrix.
Update your base theme in Power BI
Report theme validation on custom theme import
Text box visual indentation
New accessible report themes
Customize visible pages in the Page navigator visual
Sensitivity labels now supported in PDF export from Desktop
Enhanced row-level security editor
Analytics
Quick Create SDK
Modeling
New DAX functions: LINEST and LINESTX
I. Reporting
1. Conditional formatting based on string fields
– Trong tháng này, giờ đây bạn có thể đặt các quy tắc định dạng có điều kiện dựa trên các trường chuỗi! Chúng tôi biết rằng nhiều người trong số các bạn đã yêu cầu tính năng này, vì vậy chúng tôi rất vui mừng được mang đến cho bạn tính năng này và hy vọng bạn thấy nó là một khả năng định dạng có điều kiện mới mạnh mẽ. – Bạn có thể truy cập khả năng mới này giống như cách định dạng có điều kiện khác: thông qua hộp thoại mở ra từ việc chọn một tùy chọn trong ngăn định dạng. Ví dụ: trong biểu đồ cột, bạn có thể định dạng màu cột theo điều kiện bằng cách chọn nút fx trong thẻ Cột của ngăn định dạng.

– Trong hộp thoại, hãy chọn “Rules” thông qua danh sách thả xuống Format style, sau đó căn cứ các quy tắc này trên trường chuỗi và chọn tóm tắt. Trước đây, các tùy chọn tóm tắt của bạn chỉ là số – Count and Count (Distinct). Bây giờ, bạn cũng sẽ thấy các tùy chọn First and Last, sẽ cung cấp cho bạn các chuỗi để viết logic xung quanh. Trong ví dụ bên dưới, chúng tôi thêm một quy tắc đơn giản để kiểm tra xem giá trị của chuỗi có phải là Audio hay không và nếu đúng như vậy, chúng tôi sẽ tô màu đỏ cho cột.
– Sau đó, chúng tôi nhấn OK và các cột Audio của hình ảnh của chúng tôi sẽ có màu đỏ!
– Chúng tôi đã thêm nhiều tùy chọn để so sánh vào hộp định dạng điện thoại có điều kiện, bao gồm “is”, “starts with”, “ends with”, v.v. Hãy nhớ rằng những phép so sánh này sẽ kiểm tra các trường của bạn dựa trên thông tin đầu vào của bạn để tìm các ký tự đối sánh chính xác, bao gồm cả phân biệt chữ hoa chữ thường.
– Như mọi khi, hãy cho chúng tôi biết suy nghĩ của bạn về tính năng và ý tưởng bạn có để cải thiện tính năng này hoặc bất kỳ khía cạnh nào khác của Power BI!
2. Smart Narrative visual summary icon
– Smart Narrative thông minh đã có sẵn trong Power BI và với tính năng mới này, chúng tôi đã thêm một biểu tượng tùy chọn vào tiêu đề trực quan để kích hoạt bản tóm tắt nội dung trực quan theo yêu cầu. Chúng tôi hy vọng rằng điều này hữu ích cho mục đích Accessibility. Nó sẽ thông báo kết quả cho bất kỳ công nghệ hỗ trợ nào. Bạn có thể bật nó trong ngăn định dạng cho từng hình ảnh riêng lẻ hoặc thêm nó vào tệp chủ đề tùy chỉnh của bạn cho các loại hình ảnh bạn chọn.
– Nó có những hạn chế giống như hình ảnh Smart Narrative hiện có. Đọc thêm tại đây: Smart narratives tutorial – Power BI | Microsoft Learn
3. Formatting image width in table and matrix
– Giờ đây, kích thước hình ảnh trong bảng và hình ảnh ma trận có thể được định dạng riêng lẻ. Trước phiên bản này, chỉ có một điều khiển cho kích thước hình ảnh trong các ô của bảng và ma trận. Mặc dù được gắn nhãn là “image height”, cài đặt này trong ngăn định dạng đã kiểm soát cả chiều rộng và chiều cao của hình ảnh, khiến chúng chiếm không gian vuông bất kể kích thước thực của chúng là bao nhiêu. Điều này gây ra các vấn đề về bố cục, đặc biệt là khi hình ảnh rộng hơn chiều cao, vì khi đó các hàng chiếm nhiều không gian theo chiều dọc hơn mức cần thiết.

Giờ đây, bạn có thể thay đổi riêng chiều cao và chiều rộng của hình ảnh, bạn có thể điều chỉnh các ô của mình để cung cấp cho bảng hoặc ma trận nhiều chỗ hơn!

4. Update your base theme in Power BI
– Giờ đây, chúng tôi đã thêm một cách dễ dàng để bạn cập nhật chủ đề hiện tại của mình trong Power BI Desktop!
– Chúng tôi gửi nhiều thay đổi đối với hình ảnh và báo cáo, bao gồm các giá trị mặc định mới cho cài đặt định dạng, như một phần của chủ đề cơ sở mới để không làm phiền các báo cáo hiện có. Những thay đổi này không lan truyền đến một số tác giả có chủ đề tùy chỉnh, những người này có thể không thấy các bản sửa lỗi cho sự cố hoặc bản cập nhật cho báo cáo của họ mà không cập nhật chủ đề cơ sở của họ. Ngày nay, làm như vậy liên quan đến việc mở thư viện chủ đề, chuyển sang một trong các chủ đề mặc định của chúng tôi, sau đó chuyển trở lại chủ đề tùy chỉnh của chúng, đây là một quy trình không trực quan.
– Bây giờ, nếu bạn đang sử dụng một chủ đề lỗi thời, nếu bạn vào menu “T Customize current theme” từ trình đơn thả xuống chủ đề trong tab View của dải băng:

– Bạn sẽ tìm thấy một biểu ngữ ở đầu các chủ đề lỗi thời khuyến khích bạn cập nhật lên chủ đề cơ bản mới nhất! Nhấp vào Update chủ đề để xem các thay đổi, sau đó nhấn Apply khi đã sẵn sàng.
– Hãy nhớ rằng thay đổi này sẽ cập nhật tất cả các hành vi mặc định mà chúng tôi đã thay đổi kể từ khi chủ đề hiện tại của bạn được tạo, do đó, bất kỳ hành vi cụ thể nào mà hình ảnh của bạn phụ thuộc vào cũng có thể thay đổi. Kiểm tra để đảm bảo rằng báo cáo của bạn vẫn hoạt động theo cách bạn mong đợi sau khi cập nhật chủ đề cơ sở của mình.
5. Report theme validation on custom theme import
– Tạo các chủ đề tùy chỉnh có thể là một nhiệm vụ khó khăn, đặc biệt là khi có quá nhiều thuộc tính định dạng và hình ảnh mà bạn có thể định cấu hình. Lỗi có thể xảy ra khi tác giả JSON chủ đề, tên thuộc tính có thể thay đổi theo thời gian hoặc bất kỳ sự cố nào khác có thể khiến tệp chủ đề tùy chỉnh không hợp lệ khi được nhập vào Power BI.
– Tháng này, chúng tôi sẽ giới thiệu một tính năng sẽ xác thực tệp chủ đề của bạn khi nhập để đảm bảo rằng chúng tôi có thể đọc thành công toàn bộ nội dung của nó. Nếu Power BI tìm thấy các trường không hiểu, nó sẽ hiển thị cho bạn một thông báo cho bạn biết rằng tệp chủ đề không hợp lệ và mời bạn nhập lại bằng tệp chủ đề đã sửa. Chúng tôi cũng sẽ xuất bản giản đồ mà Power BI sử dụng để kiểm tra tệp chủ đề của bạn ở một vị trí công cộng, cập nhật nó tự động bất cứ khi nào chúng tôi thay đổi nó trong Power BI, để bạn có thể đảm bảo các tệp chủ đề của mình luôn cập nhật.
– Bạn có thể tìm thêm thông tin về cách sử dụng lược đồ JSON để xác thực các chủ đề báo cáo tùy chỉnh của mình trên trang GitHub của chúng tôi.
6. Text box visual indentation
– Tháng này, chúng tôi đã giới thiệu hỗ trợ mới cho việc thụt lề vào hình ảnh hộp văn bản của bạn trong Power BI!
 – Bây giờ, bằng cách sử dụng các nút thụt lề tăng và giảm trong cửa sổ bật lên định dạng bên cạnh hộp văn bản, bạn có thể điều chỉnh độ thụt lề của các dòng cụ thể trong hộp văn bản của mình. Bạn cũng có thể sử dụng các phím Tab hoặc Shift+Tab để thực hiện điều tương tự.
– Bây giờ, bằng cách sử dụng các nút thụt lề tăng và giảm trong cửa sổ bật lên định dạng bên cạnh hộp văn bản, bạn có thể điều chỉnh độ thụt lề của các dòng cụ thể trong hộp văn bản của mình. Bạn cũng có thể sử dụng các phím Tab hoặc Shift+Tab để thực hiện điều tương tự.
7. New accessible report themes
– Tháng này, để thúc đẩy các tác giả tạo báo cáo có thể truy cập với độ tương phản tốt về màu sắc của chúng, chúng tôi đã thêm một số chủ đề báo cáo có thể truy cập mới vào trình đơn thả xuống chủ đề trong tab View của dải băng:

– Bạn sẽ tìm thấy chúng trong phần mới có nhãn Accessible có thể truy cập.
8. Customize visible pages in the Page navigator visual
– Giờ đây, bạn có thể dễ dàng quyết định trang báo cáo nào sẽ hiển thị trong hình ảnh của Page điều hướng. Nếu bạn muốn loại trừ các trang cụ thể, tất cả những gì bạn cần làm là mở rộng Show card trong phần Page của ngăn định dạng. Tại đây, bạn sẽ thấy danh sách các trang chưa bị ẩn thông qua tùy chọn “Show hidden pages” hoặc “Show tooltip pages”.

– Tất cả những gì bạn cần làm để ẩn các trang cụ thể là chuyển công tắc cho trang đó thành Off.

– Nếu bạn có nhiều trang trong báo cáo mà bạn muốn ẩn trong hình ảnh trực quan của Page điều hướng, thì có thể nhanh hơn nếu chỉ chỉ định những trang bạn muốn hiển thị cụ thể. Để thực hiện việc này, hãy bật tùy chọn Show all theo mặc định thành Off trong Options card, thao tác này sẽ ngay lập tức chuyển tất cả các trang trong thẻ Show card to Off.
– Từ đó, bạn có thể vào và chỉ cần bật lại các trang cụ thể mà bạn muốn hiển thị.
9. Sensitivity labels now supported in PDF export from Desktop
– Giờ đây, bạn có thể nhanh chóng và dễ dàng xác định các vai trò và bộ lọc bảo mật cấp hàng mà không cần phải viết bất kỳ DAX nào! Chọn “Manage roles “ trong dải băng để sử dụng giao diện thả xuống mới nhằm tạo và chỉnh sửa vai trò bảo mật. Nếu bạn thích DAX hoặc yêu cầu DAX cho định nghĩa bộ lọc của mình, chúng tôi hỗ trợ chuyển đổi giữa việc sử dụng trình chỉnh sửa thả xuống mặc định và trình chỉnh sửa DAX.


– Tất cả các thay đổi được thực hiện trong một trong hai giao diện trình chỉnh sửa sẽ vẫn tồn tại khi chuyển đổi giao diện khi có thể. Tuy nhiên, không phải tất cả các bộ lọc bảo mật cấp hàng được hỗ trợ trong Power BI đều có thể được xác định bằng trình chỉnh sửa mặc định. Các giới hạn bao gồm các biểu thức chỉ có thể được xác định bằng DAX bao gồm các quy tắc động như tên người dùng() hoặc tên người dùng chính(). Khi xác định một vai trò với những hạn chế này trong trình chỉnh sửa DAX, nếu bạn cố gắng chuyển sang trình chỉnh sửa mặc định, bạn sẽ được nhắc với cảnh báo rằng việc chuyển đổi trình chỉnh sửa có thể dẫn đến mất một số thông tin. Để giữ thông tin này, chỉ cần chọn ‘ Cancel ‘ và chỉ tiếp tục chỉnh sửa vai trò này trong trình chỉnh sửa DAX.

II. Analytics
1. Quick Create SDK
– Chúng tôi rất vui mừng được công bố một dạng phân tích nhúng Power BI mới cho phép bạn nhúng trải nghiệm tạo báo cáo và khám phá dữ liệu tương tác vào các ứng dụng của mình. Với giải pháp này, bạn sẽ có thể cung cấp cho người dùng của mình trải nghiệm tương tự như các tích hợp của chúng tôi trong Dynamics 365 và SharePoint. Tham khảo bài đăng thông báo đầy đủ của chúng tôi để biết thêm chi tiết.
III. Modeling
1. New DAX functions: LINEST and LINESTX
– Tháng này, chúng tôi sẽ giới thiệu hai hàm DAX thống kê mới: LINEST và LINESTX. Hai hàm này thực hiện hồi quy tuyến tính, tận dụng phương pháp Bình phương nhỏ nhất, để tính toán một đường thẳng phù hợp nhất với dữ liệu đã cho và trả về một bảng mô tả đường thẳng đó. Các hàm này đặc biệt hữu ích trong việc dự đoán các giá trị chưa biết (Y) cho các giá trị đã biết (X).
– Cả hai hàm đều trả về bảng một hàng mô tả dòng và số liệu thống kê bổ sung. Bảng kết quả bao gồm các cột như độ dốc, giao điểm, sai số chuẩn và hệ số xác định. Phương trình của đường được trang bị có thể được xây dựng: Y = Slope1 * X1 + Slope2 * X2 + … + Intercept.
– Sự khác biệt giữa LINEST và LINESTX là LINEST mong đợi các cột có giá trị X và Y đã biết sẽ được cung cấp, trong khi LINESTX mong muốn một bảng và các biểu thức được đánh giá cho mỗi hàng của bảng để thu được các giá trị X và Y.
– Đối với các ví dụ sau, tôi sử dụng dữ liệu sau, bao gồm Số tiền bán hàng và tổng sản phẩm quốc dân (GNP) bình quân đầu người:

Trong ví dụ bên dưới, tôi sử dụng LINESTX để dự đoán tổng doanh thu dựa trên GNP bình quân đầu người:
LinestX_example =
VAR CountryGNP = SUMMARIZE(
Sales,
‘GNP_Country'[Country],
‘GNP_Country'[GNP_Per_Capita],
“Total Sales”, SUM(Sales[Sales Amount])
)
VAR SalesPrediction = LINESTX(
‘CountryGNP’,
[Total Sales],
[GNP_Per_Capita]
)
VAR Example_GNP_Per_Capita = 50000
RETURN SELECTCOLUMNS(
SalesPrediction,
[Slope1]
) * Example_GNP_Per_Capita +
SELECTCOLUMNS(
SalesPrediction,
[Intercept]
)
– Biểu thức này không chỉ tận dụng LINESTX mà còn tận dụng kết quả để thực hiện dự đoán cho một quốc gia hư cấu với tổng sản phẩm quốc gia bình quân đầu người là 50.000 đô la. Kết quả là tổng doanh thu được dự đoán là $17.426.123,29. Tất nhiên, đây là một kịch bản bịa đặt và hiếm khi có một giá trị cố định như 50.000 đô la ở trên như một phần của biểu thức.
– Tôi có thể làm tương tự bằng cách sử dụng LINEST giả sử tất cả các bảng được yêu cầu đều có trong mô hình, chẳng hạn như các bảng được tính toán. Trong ví dụ này, tôi đã thêm các bảng được tính sau:
- Chi tiết Quốc gia, được định nghĩa là:
CountryDetails = SUMMARIZECOLUMNS(
‘GNP_Country'[Country],
‘GNP_Country'[GNP_Per_Capita],
“Total Sales”, SUM(Sales[Sales Amount])) - SalesPredictionLINEST, defined as:
SalesPredictionLINEST = LINEST(‘CountryDetails'[Total Sales], ‘CountryDetails'[GNP_Per_Capita])
– Bây giờ tôi có thể sử dụng biểu thức đo lường sau để đạt được kết quả tương tự như trên:
Linest_example = VAR Example_GNP_Per_Capita = 50000
RETURN
MAX ( SalesPredictionLINEST[Slope1] ) * Example_GNP_Per_Capita
+ MAX ( SalesPredictionLINEST[Intercept] )
– Để tìm hiểu thêm về các hàm này, hãy xem các trang tài liệu của chúng: LINEST và LINESTX.