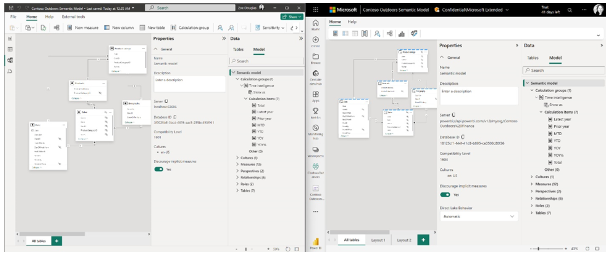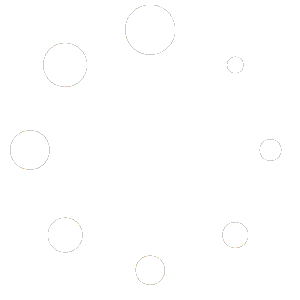Power BI – Tính năng mới tháng 05/2024
Quote from thuyptt on 20 June 2024, 17:15Nội dung chính
Báo cáo
- Công cụ chú giải hiện đại hiện được bật theo Mặc định
- Matrix Layouts
- Cập nhật dòng
- Cập nhật tương tác trên đối tượng
- Xuất bản lên thư mục
- Bây giờ bạn có thể hỏi Copilot những câu hỏi về dữ liệu trong mô hình của bạn
Modeling
- Thông báo về tính khả dụng rộng rãi của chế độ xem truy vấn DAX
- Copilot viết và giải thích các truy vấn DAX trong các bản cập nhật chế độ xem truy vấn DAX
- Hộp thoại Quản lý mối quan hệ mới
- Làm mới các cột được tính toán và các bảng được tính toán tham chiếu các nguồn DirectQuery bằng đăng nhập một lần
- Thông báo về tính sẵn có chung của các nhóm tính toán trình khám phá mô hình và tác giả trong Power BI Desktop
1.Công cụ chú giải hiện đại hiện được bật theo Mặc định
Menu con hỗ trợ tự động chia tỷ lệ
Menu con của chú giải công cụ hành động hiện được chia tỷ lệ một cách thông minh để đảm bảo mức độ dễ đọc tối ưu. Kích hoạt tính năng này bằng cách điều hướng đến Options > Report settings > Tooltip auto-scale trong Power BI Desktop hoặc bằng cách bật nút chuyển đổi tỷ lệ tự động (xem trước) của chú giải công cụ trong cài đặt Dịch vụ Power BI.
Khả năng tiếp cận
Power BI hiện hỗ trợ điều hướng bằng bàn phím và hỗ trợ trình đọc màn hình, nâng cao khả năng truy cập cho tất cả người dùng.
2.Matrix Layouts
Layouts for Matrix sẽ tương tự như Pivot Table trong Excel
Là phần mở rộng của các tùy chọn bố cục mới, giờ đây người tạo báo cáo có thể tạo các mẫu bố cục tùy chỉnh bằng cách lặp lại các tiêu đề hàng cho phép tạo ma trận gần giống với giao diện của bảng. Cải tiến này không chỉ mang lại sự linh hoạt cao hơn mà còn mang lại nét thiết kế trực quan của Excel cho hình ảnh ma trận của Power BI. Bạn có thể chọn layout có sẵn là Outline and Tabular layouts
Để phù hợp hơn với chức năng của Excel, người tạo báo cáo hiện có tùy chọn chèn các hàng trống vào ma trận. Tính năng này cho phép tách các danh mục tiêu đề hàng cấp cao hơn, cải thiện đáng kể khả năng đọc báo cáo. Đây là một bổ sung chu đáo mang lại mức độ rõ ràng và tổ chức mới cho hình ảnh ma trận của Power BI và mở ra con đường cho các cải tiến trong tương lai cho tổng/tổng phụ và tiêu đề hàng/cột.
- Cập nhật dòng
Ẩn/Hiện dòng : Kiểm soát khả năng hiển thị của các dòng để có báo cáo rõ ràng và tập trung hơn.
Mẫu đường tùy chỉnh : Điều chỉnh mẫu đường của bạn để phù hợp với kiểu và ngữ cảnh dữ liệu của bạn.
Mẫu đường kẻ tự động thay đổi tỷ lệ : Đảm bảo mẫu đường kẻ của bạn có tỷ lệ hoàn hảo với dữ liệu, duy trì tính nhất quán và rõ ràng.
Mũ gạch ngang dòng : Tùy chỉnh mũ cuối của các đường đứt nét tùy chỉnh của bạn để có giao diện bóng bẩy, chuyên nghiệp.
Nâng cấp dòng trên các loại dòng khác : Trải nghiệm những cải tiến về dòng tham chiếu, dòng dự báo, dòng dẫn đầu, nhiều đường lưới nhỏ và đường phân chia của thẻ mới.
4.Cập nhật tương tác trên đối tượng
Hỗ trợ định dạng trên đối tượng cho các biểu đồ Small multiples, Waterfall, and Matrix visuals.Bằng cách nhấp đúp vào bất kỳ hình ảnh trực quan nào trong số này, giờ đây người dùng có thể nhấp chuột phải vào thành phần hình ảnh cụ thể mà họ muốn định dạng, hiển thị một thanh công cụ nhỏ tiện lợi. Cách tiếp cận hợp lý này không chỉ tiết kiệm thời gian mà còn nâng cao khả năng tùy chỉnh và tinh chỉnh báo cáo của người dùng một cách dễ dàng.
5.Xuất bản lên thư mục
Trong bản phát hành Desktop mới nhất, giờ đây bạn có thể xuất bản báo cáo của mình vào các thư mục cụ thể trong không gian làm việc.
Khi bạn xuất bản báo cáo, bạn có thể chọn không gian làm việc và thư mục cụ thể cho báo cáo của mình.
Để xuất bản báo cáo tới các thư mục cụ thể trong dịch vụ, hãy đảm bảo cài đặt “Publish dialogs support folder selection” được bật trong tab Tính năng xem trước trong menu Options.
6.Đặt câu hỏi cho Copilot về dữ liệu trong mô hình
Chỉ cần đặt câu hỏi về dữ liệu của bạn và nếu câu trả lời chưa có trong báo cáo của bạn, thì Copilot sẽ truy vấn mô hình của bạn để tìm dữ liệu và trả lại câu trả lời cho câu hỏi của bạn dưới dạng hình ảnh!
Tính năng này sẽ được phát hành cùng với nhiều bản cập nhật Copilot khác trong những tuần tới và sẽ khả dụng ở cả chế độ Edit và View trong Power BI Service. Vì đây là tính năng xem trước nên bạn sẽ cần bật tính năng này thông qua nút chuyển đổi xem trước trong ngăn Copilot.
7.Thông báo về tính khả dụng chung của chế độ xem truy vấn DAX
Chế độ xem truy vấn DAX có nhiều cách giúp bạn đạt hiệu suất cao nhất có thể với các truy vấn DAX.
- Quick queries. Yêu cầu truy vấn DAX được viết cho bạn từ menu ngữ cảnh của bảng, cột hoặc thước đo trong ngăn Dữ liệu của chế độ xem truy vấn DAX. Nhận 100 hàng trên cùng của bảng, số liệu thống kê của cột hoặc công thức DAX của thước đo để chỉnh sửa và xác thực chỉ trong vài cú nhấp chuột.
- DirectQuery cũng có thể sử dụng chế độ xem truy vấn DAX. Xem dữ liệu trong bảng của bạn bất cứ khi nào bạn muốn
- Tạo và chỉnh sửa các Measure. Chỉnh sửa một hoặc nhiều phép đo cùng một lúc. Thực hiện các thay đổi và xem thay đổi trong hành động trong truy vấn DA. Sau đó cập nhật mô hình khi bạn đã sẵn sàng. Tất cả trong chế độ xem truy vấn DAX!
- Xem truy vấn DAX của hình ảnh. Điều tra truy vấn DAX của hình ảnh trong chế độ xem truy vấn DAX. Đi đến ngăn Performance Analyzer và chọn “Run in DAX query view”.
- Viết truy vấn DAX. Bạn có thể tạo truy vấn DAX với Intellisense, định dạng, chú thích/bỏ chú thích và tô sáng cú pháp. Và các trải nghiệm chỉnh sửa mã chuyên nghiệp bổ sung như “Change all occurrences” và gấp khối để mở rộng và thu gọn các phần. Thậm chí mở rộng các tùy chọn tìm và thay thế bằng regex.
8.Copilot viết và giải thích các truy vấn DAX trong các bản cập nhật chế độ xem truy vấn DAX
- Chạy truy vấn DAX trước khi bạn giữ nó . Trước đây, nút Chạy bị vô hiệu hóa cho đến khi truy vấn DAX được tạo ra được chấp nhận hoặc Copilot bị đóng. Bây giờ bạn có thể Chạy truy vấn DAX sau đó quyết định Giữ hoặc Hủy truy vấn DAX.
- Xây dựng truy vấn DAX theo cách hội thoại. Trước đây, truy vấn DAX được tạo ra không được xem xét nếu bạn nhập thêm lời nhắc và bạn phải giữ nguyên truy vấn DAX, chọn lại, sau đó sử dụng Copilot một lần nữa để điều chỉnh. Bây giờ bạn có thể điều chỉnh đơn giản bằng cách nhập thêm lời nhắc người dùng.
- Kiểm tra cú pháp trên truy vấn DAX được tạo. Trước đây không có kiểm tra cú pháp trước khi truy vấn DAX được tạo được trả về. Bây giờ cú pháp đã được kiểm tra và lời nhắc sẽ tự động được thử lại một lần. Nếu lần thử lại cũng không hợp lệ thì truy vấn DAX đã tạo sẽ được trả về kèm theo ghi chú rằng có sự cố, cung cấp cho bạn tùy chọn diễn đạt lại yêu cầu của bạn hoặc sửa truy vấn DAX đã tạo.
- Các nút Inspire giúp bạn bắt đầu với Copilot. Trước đây không có gì xảy ra cho đến khi có lời nhắc. Bây giờ hãy nhấp vào bất kỳ nút nào trong số này để nhanh chóng xem những gì bạn có thể làm với Copilot!
9.Hộp thoại Quản lý mối quan hệ mới
Để mở hộp thoại này, chỉ cần chọn nút ‘Quản lý mối quan hệ’ trong ribbon mô hình hóa.
Sau khi mở, bạn sẽ tìm thấy cái nhìn toàn diện về tất cả các mối quan hệ của mình, cùng với các thuộc tính chính của chúng, tất cả ở một vị trí thuận tiện. Từ đây bạn có thể tạo mối quan hệ mới hoặc chỉnh sửa mối quan hệ hiện có.
Ngoài ra, bạn có tùy chọn lọc và tập trung vào các mối quan hệ cụ thể trong mô hình của mình dựa trên số lượng và hướng lọc chéo.
Và để mọi việc trở nên dễ dàng hơn, Power BI có thể tìm và tạo mối quan hệ cho bạn bằng cách chọn nút ‘Tự động phát hiện’.
10.Làm mới các cột được tính toán và các bảng được tính toán tham chiếu đến các nguồn DirectQuery với đăng nhập một lần
Trước đây, việc làm mới mô hình ngữ nghĩa sử dụng nguồn DirectQuery với xác thực đăng nhập một lần không thành công với một trong các thông báo lỗi sau: “Không hỗ trợ làm mới cho các tập dữ liệu có bảng được tính toán hoặc cột được tính toán phụ thuộc vào bảng tham chiếu đến Analysis Services bằng DirectQuery” hoặc “Không hỗ trợ làm mới trên tập dữ liệu có bảng được tính toán hoặc cột được tính toán tham chiếu đến nguồn dữ liệu Direct Query”.
Bắt đầu từ hôm nay, bạn có thể làm mới thành công bảng tính toán và các cột tính toán trong mô hình ngữ nghĩa trong Dịch vụ bằng thông tin xác thực cụ thể miễn là:
- Bạn đã sử dụng kết nối đám mây có thể chia sẻ và chỉ định nó và/hoặc
- Đã bật kiểm soát truy cập chi tiết cho tất cả các loại kết nối dữ liệu
Sau đây là cách thực hiện:
- Tạo và xuất bản mô hình ngữ nghĩa của bạn sử dụng nguồn DirectQuery đăng nhập một lần. Đây có thể là mô hình tổng hợp nhưng không nhất thiết phải như vậy.
- Trong cài đặt mô hình ngữ nghĩa, trong phần Kết nối cổng và đám mây , ánh xạ từng kết nối DirectQuery đăng nhập một lần tới một kết nối cụ thể. Nếu bạn chưa có kết nối cụ thể, hãy chọn ‘Tạo kết nối’ để tạo kết nối:
- Nếu bạn đang tạo kết nối mới, hãy điền thông tin chi tiết về kết nối và nhấp vào Tạo , đảm bảo chọn ‘Sử dụng SSO qua Azure AD cho truy vấn DirectQuery:’
- Cuối cùng, chọn kết nối cho mỗi nguồn DirectQuery đăng nhập một lần và chọn Áp dụng :
- Làm mới mô hình ngữ nghĩa theo cách thủ công hoặc lập kế hoạch làm mới theo lịch trình để xác nhận việc làm mới hiện hoạt động thành công. Xin chúc mừng, bạn đã thiết lập thành công việc làm mới cho các mô hình ngữ nghĩa bằng kết nối DirectQuery đăng nhập một lần sử dụng các cột được tính toán hoặc bảng được tính toán!
11.Thông báo về tính sẵn có chung của các nhóm tính toán trình khám phá mô hình và tác giả trong Power BI Desktop
Tnh khả dụng rộng rãi của Model Explorer trong chế độ xem Mô hình của Power BI, bao gồm cả việc soạn thảo các nhóm tính toán. Việc lập mô hình ngữ nghĩa thậm chí còn dễ dàng hơn với chế độ xem dạng cây tổng quan với số lượng mục, tìm kiếm và đường dẫn ngữ cảnh để chỉnh sửa các mục mô hình ngữ nghĩa bằng Model Explorer. Các thuộc tính mô hình ngữ nghĩa cấp cao nhất cũng có sẵn cũng như tùy chọn để nhanh chóng tạo mối quan hệ trong ngăn thuộc tính. Ngoài ra, kiểu dáng cho ngăn Dữ liệu được cập nhật lên Fluent UI cũng được sử dụng trong Office và Teams.
Một yêu cầu phổ biến của cộng đồng từ diễn đàn Ideas, nhóm tính toán biên soạn cũng được đưa vào Model Explorer. Nhóm tính toán làm giảm đáng kể số lượng các phép đo dư thừa bằng cách cho phép bạn định nghĩa các công thức DAX như các mục tính toán có thể áp dụng cho các phép đo hiện có. Ví dụ, định nghĩa một năm so với năm, tháng trước, chuyển đổi hoặc bất kỳ thứ gì báo cáo của bạn cần trong công thức DAX một lần như một mục tính toán và sử dụng lại nó với các phép đo hiện có. Điều này có thể làm giảm số lượng các phép đo bạn cần tạo và làm cho việc duy trì logic kinh doanh trở nên đơn giản hơn.
Nội dung chính
Báo cáo
- Công cụ chú giải hiện đại hiện được bật theo Mặc định
- Matrix Layouts
- Cập nhật dòng
- Cập nhật tương tác trên đối tượng
- Xuất bản lên thư mục
- Bây giờ bạn có thể hỏi Copilot những câu hỏi về dữ liệu trong mô hình của bạn
Modeling
- Thông báo về tính khả dụng rộng rãi của chế độ xem truy vấn DAX
- Copilot viết và giải thích các truy vấn DAX trong các bản cập nhật chế độ xem truy vấn DAX
- Hộp thoại Quản lý mối quan hệ mới
- Làm mới các cột được tính toán và các bảng được tính toán tham chiếu các nguồn DirectQuery bằng đăng nhập một lần
- Thông báo về tính sẵn có chung của các nhóm tính toán trình khám phá mô hình và tác giả trong Power BI Desktop
1.Công cụ chú giải hiện đại hiện được bật theo Mặc định

Menu con hỗ trợ tự động chia tỷ lệ
Menu con của chú giải công cụ hành động hiện được chia tỷ lệ một cách thông minh để đảm bảo mức độ dễ đọc tối ưu. Kích hoạt tính năng này bằng cách điều hướng đến Options > Report settings > Tooltip auto-scale trong Power BI Desktop hoặc bằng cách bật nút chuyển đổi tỷ lệ tự động (xem trước) của chú giải công cụ trong cài đặt Dịch vụ Power BI.

Khả năng tiếp cận
Power BI hiện hỗ trợ điều hướng bằng bàn phím và hỗ trợ trình đọc màn hình, nâng cao khả năng truy cập cho tất cả người dùng.

2.Matrix Layouts
Layouts for Matrix sẽ tương tự như Pivot Table trong Excel

Là phần mở rộng của các tùy chọn bố cục mới, giờ đây người tạo báo cáo có thể tạo các mẫu bố cục tùy chỉnh bằng cách lặp lại các tiêu đề hàng cho phép tạo ma trận gần giống với giao diện của bảng. Cải tiến này không chỉ mang lại sự linh hoạt cao hơn mà còn mang lại nét thiết kế trực quan của Excel cho hình ảnh ma trận của Power BI. Bạn có thể chọn layout có sẵn là Outline and Tabular layouts

Để phù hợp hơn với chức năng của Excel, người tạo báo cáo hiện có tùy chọn chèn các hàng trống vào ma trận. Tính năng này cho phép tách các danh mục tiêu đề hàng cấp cao hơn, cải thiện đáng kể khả năng đọc báo cáo. Đây là một bổ sung chu đáo mang lại mức độ rõ ràng và tổ chức mới cho hình ảnh ma trận của Power BI và mở ra con đường cho các cải tiến trong tương lai cho tổng/tổng phụ và tiêu đề hàng/cột.

- Cập nhật dòng
Ẩn/Hiện dòng : Kiểm soát khả năng hiển thị của các dòng để có báo cáo rõ ràng và tập trung hơn.
Mẫu đường tùy chỉnh : Điều chỉnh mẫu đường của bạn để phù hợp với kiểu và ngữ cảnh dữ liệu của bạn.

Mẫu đường kẻ tự động thay đổi tỷ lệ : Đảm bảo mẫu đường kẻ của bạn có tỷ lệ hoàn hảo với dữ liệu, duy trì tính nhất quán và rõ ràng.

Mũ gạch ngang dòng : Tùy chỉnh mũ cuối của các đường đứt nét tùy chỉnh của bạn để có giao diện bóng bẩy, chuyên nghiệp.
Nâng cấp dòng trên các loại dòng khác : Trải nghiệm những cải tiến về dòng tham chiếu, dòng dự báo, dòng dẫn đầu, nhiều đường lưới nhỏ và đường phân chia của thẻ mới.
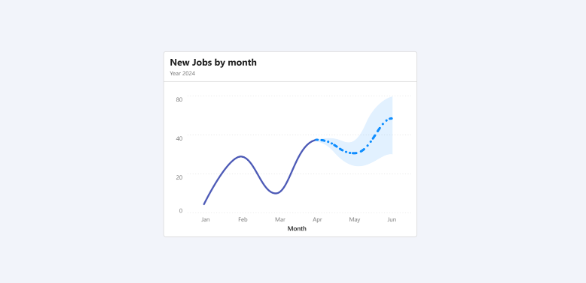
4.Cập nhật tương tác trên đối tượng
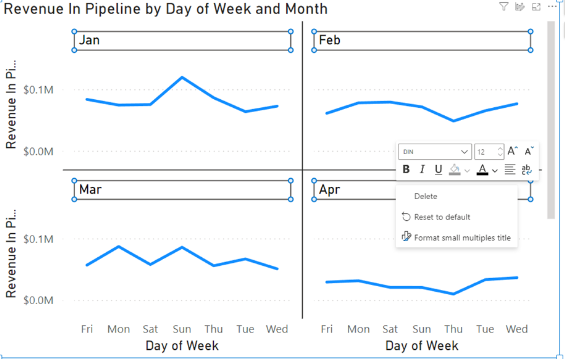
Hỗ trợ định dạng trên đối tượng cho các biểu đồ Small multiples, Waterfall, and Matrix visuals.Bằng cách nhấp đúp vào bất kỳ hình ảnh trực quan nào trong số này, giờ đây người dùng có thể nhấp chuột phải vào thành phần hình ảnh cụ thể mà họ muốn định dạng, hiển thị một thanh công cụ nhỏ tiện lợi. Cách tiếp cận hợp lý này không chỉ tiết kiệm thời gian mà còn nâng cao khả năng tùy chỉnh và tinh chỉnh báo cáo của người dùng một cách dễ dàng.
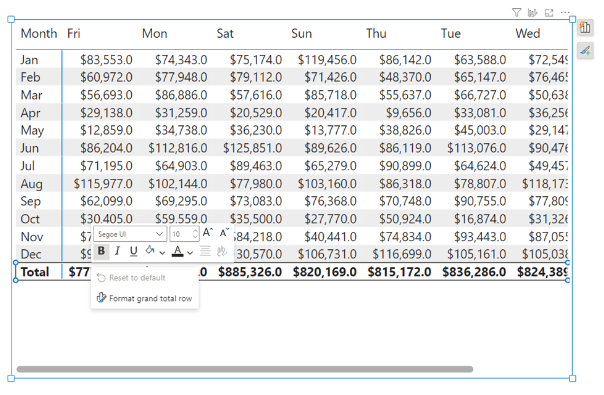
5.Xuất bản lên thư mục
Trong bản phát hành Desktop mới nhất, giờ đây bạn có thể xuất bản báo cáo của mình vào các thư mục cụ thể trong không gian làm việc.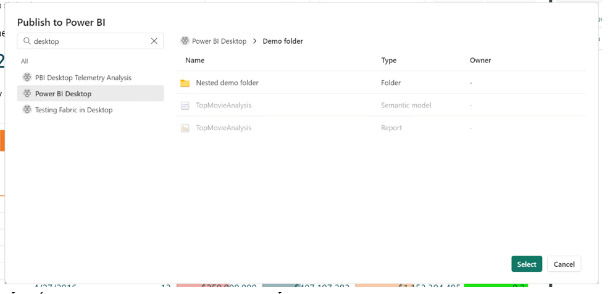
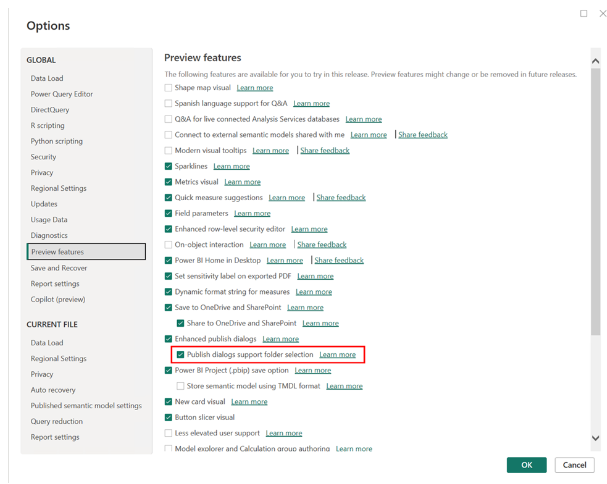
Khi bạn xuất bản báo cáo, bạn có thể chọn không gian làm việc và thư mục cụ thể cho báo cáo của mình.
Để xuất bản báo cáo tới các thư mục cụ thể trong dịch vụ, hãy đảm bảo cài đặt “Publish dialogs support folder selection” được bật trong tab Tính năng xem trước trong menu Options.
6.Đặt câu hỏi cho Copilot về dữ liệu trong mô hình
Chỉ cần đặt câu hỏi về dữ liệu của bạn và nếu câu trả lời chưa có trong báo cáo của bạn, thì Copilot sẽ truy vấn mô hình của bạn để tìm dữ liệu và trả lại câu trả lời cho câu hỏi của bạn dưới dạng hình ảnh!
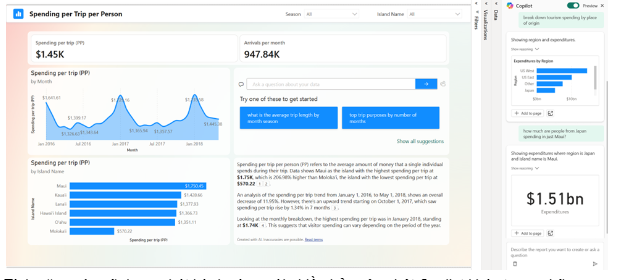
Tính năng này sẽ được phát hành cùng với nhiều bản cập nhật Copilot khác trong những tuần tới và sẽ khả dụng ở cả chế độ Edit và View trong Power BI Service. Vì đây là tính năng xem trước nên bạn sẽ cần bật tính năng này thông qua nút chuyển đổi xem trước trong ngăn Copilot.
7.Thông báo về tính khả dụng chung của chế độ xem truy vấn DAX
Chế độ xem truy vấn DAX có nhiều cách giúp bạn đạt hiệu suất cao nhất có thể với các truy vấn DAX.
- Quick queries. Yêu cầu truy vấn DAX được viết cho bạn từ menu ngữ cảnh của bảng, cột hoặc thước đo trong ngăn Dữ liệu của chế độ xem truy vấn DAX. Nhận 100 hàng trên cùng của bảng, số liệu thống kê của cột hoặc công thức DAX của thước đo để chỉnh sửa và xác thực chỉ trong vài cú nhấp chuột.
- DirectQuery cũng có thể sử dụng chế độ xem truy vấn DAX. Xem dữ liệu trong bảng của bạn bất cứ khi nào bạn muốn
- Tạo và chỉnh sửa các Measure. Chỉnh sửa một hoặc nhiều phép đo cùng một lúc. Thực hiện các thay đổi và xem thay đổi trong hành động trong truy vấn DA. Sau đó cập nhật mô hình khi bạn đã sẵn sàng. Tất cả trong chế độ xem truy vấn DAX!
- Xem truy vấn DAX của hình ảnh. Điều tra truy vấn DAX của hình ảnh trong chế độ xem truy vấn DAX. Đi đến ngăn Performance Analyzer và chọn “Run in DAX query view”.
- Viết truy vấn DAX. Bạn có thể tạo truy vấn DAX với Intellisense, định dạng, chú thích/bỏ chú thích và tô sáng cú pháp. Và các trải nghiệm chỉnh sửa mã chuyên nghiệp bổ sung như “Change all occurrences” và gấp khối để mở rộng và thu gọn các phần. Thậm chí mở rộng các tùy chọn tìm và thay thế bằng regex.
8.Copilot viết và giải thích các truy vấn DAX trong các bản cập nhật chế độ xem truy vấn DAX 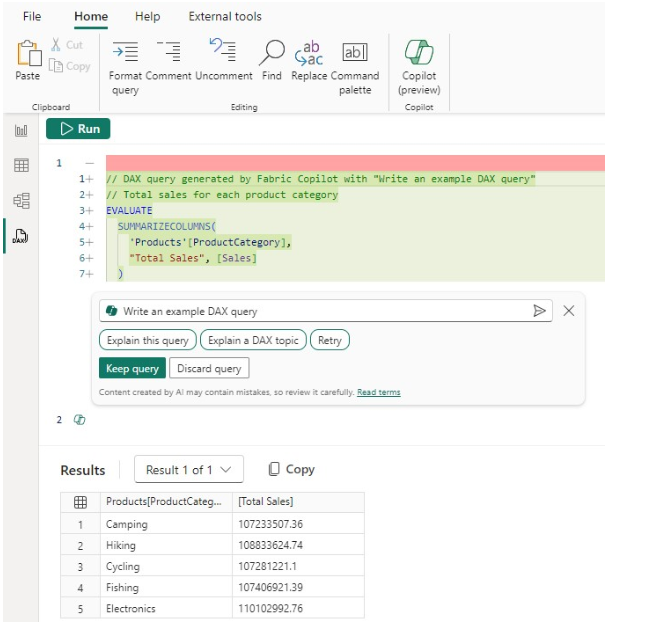
- Chạy truy vấn DAX trước khi bạn giữ nó . Trước đây, nút Chạy bị vô hiệu hóa cho đến khi truy vấn DAX được tạo ra được chấp nhận hoặc Copilot bị đóng. Bây giờ bạn có thể Chạy truy vấn DAX sau đó quyết định Giữ hoặc Hủy truy vấn DAX.
- Xây dựng truy vấn DAX theo cách hội thoại. Trước đây, truy vấn DAX được tạo ra không được xem xét nếu bạn nhập thêm lời nhắc và bạn phải giữ nguyên truy vấn DAX, chọn lại, sau đó sử dụng Copilot một lần nữa để điều chỉnh. Bây giờ bạn có thể điều chỉnh đơn giản bằng cách nhập thêm lời nhắc người dùng.
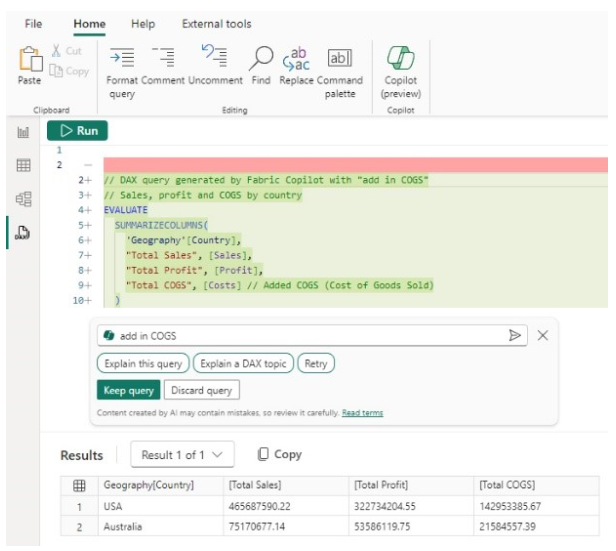
- Kiểm tra cú pháp trên truy vấn DAX được tạo. Trước đây không có kiểm tra cú pháp trước khi truy vấn DAX được tạo được trả về. Bây giờ cú pháp đã được kiểm tra và lời nhắc sẽ tự động được thử lại một lần. Nếu lần thử lại cũng không hợp lệ thì truy vấn DAX đã tạo sẽ được trả về kèm theo ghi chú rằng có sự cố, cung cấp cho bạn tùy chọn diễn đạt lại yêu cầu của bạn hoặc sửa truy vấn DAX đã tạo.

- Các nút Inspire giúp bạn bắt đầu với Copilot. Trước đây không có gì xảy ra cho đến khi có lời nhắc. Bây giờ hãy nhấp vào bất kỳ nút nào trong số này để nhanh chóng xem những gì bạn có thể làm với Copilot!
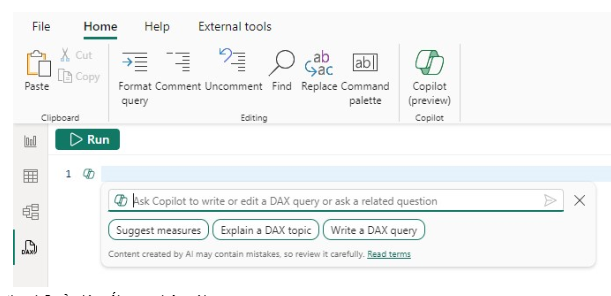
9.Hộp thoại Quản lý mối quan hệ mới

Để mở hộp thoại này, chỉ cần chọn nút ‘Quản lý mối quan hệ’ trong ribbon mô hình hóa.
Sau khi mở, bạn sẽ tìm thấy cái nhìn toàn diện về tất cả các mối quan hệ của mình, cùng với các thuộc tính chính của chúng, tất cả ở một vị trí thuận tiện. Từ đây bạn có thể tạo mối quan hệ mới hoặc chỉnh sửa mối quan hệ hiện có.

Ngoài ra, bạn có tùy chọn lọc và tập trung vào các mối quan hệ cụ thể trong mô hình của mình dựa trên số lượng và hướng lọc chéo.
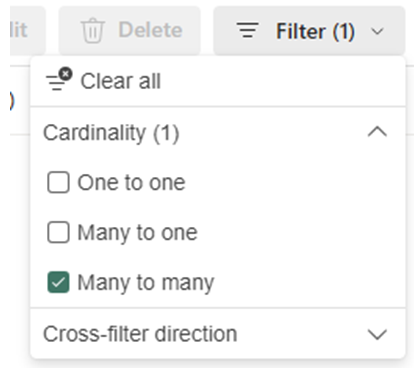
Và để mọi việc trở nên dễ dàng hơn, Power BI có thể tìm và tạo mối quan hệ cho bạn bằng cách chọn nút ‘Tự động phát hiện’.
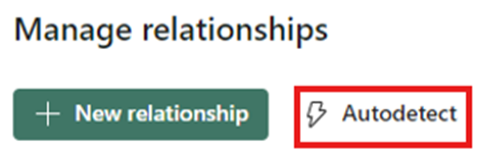
10.Làm mới các cột được tính toán và các bảng được tính toán tham chiếu đến các nguồn DirectQuery với đăng nhập một lần
Trước đây, việc làm mới mô hình ngữ nghĩa sử dụng nguồn DirectQuery với xác thực đăng nhập một lần không thành công với một trong các thông báo lỗi sau: “Không hỗ trợ làm mới cho các tập dữ liệu có bảng được tính toán hoặc cột được tính toán phụ thuộc vào bảng tham chiếu đến Analysis Services bằng DirectQuery” hoặc “Không hỗ trợ làm mới trên tập dữ liệu có bảng được tính toán hoặc cột được tính toán tham chiếu đến nguồn dữ liệu Direct Query”.
Bắt đầu từ hôm nay, bạn có thể làm mới thành công bảng tính toán và các cột tính toán trong mô hình ngữ nghĩa trong Dịch vụ bằng thông tin xác thực cụ thể miễn là:
- Bạn đã sử dụng kết nối đám mây có thể chia sẻ và chỉ định nó và/hoặc
- Đã bật kiểm soát truy cập chi tiết cho tất cả các loại kết nối dữ liệu
Sau đây là cách thực hiện:
- Tạo và xuất bản mô hình ngữ nghĩa của bạn sử dụng nguồn DirectQuery đăng nhập một lần. Đây có thể là mô hình tổng hợp nhưng không nhất thiết phải như vậy.
- Trong cài đặt mô hình ngữ nghĩa, trong phần Kết nối cổng và đám mây , ánh xạ từng kết nối DirectQuery đăng nhập một lần tới một kết nối cụ thể. Nếu bạn chưa có kết nối cụ thể, hãy chọn ‘Tạo kết nối’ để tạo kết nối:
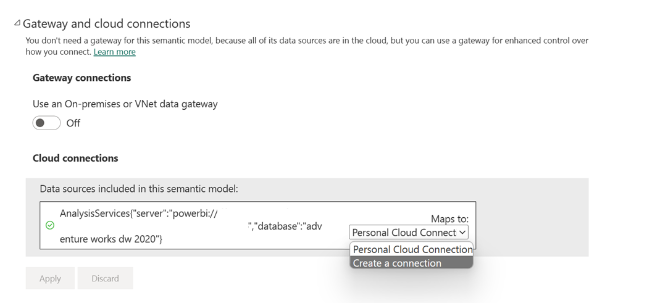
- Nếu bạn đang tạo kết nối mới, hãy điền thông tin chi tiết về kết nối và nhấp vào Tạo , đảm bảo chọn ‘Sử dụng SSO qua Azure AD cho truy vấn DirectQuery:’
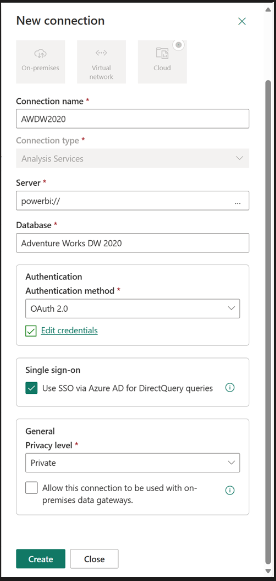
- Cuối cùng, chọn kết nối cho mỗi nguồn DirectQuery đăng nhập một lần và chọn Áp dụng :
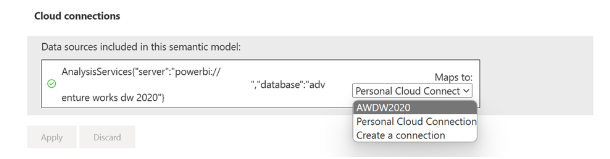
- Làm mới mô hình ngữ nghĩa theo cách thủ công hoặc lập kế hoạch làm mới theo lịch trình để xác nhận việc làm mới hiện hoạt động thành công. Xin chúc mừng, bạn đã thiết lập thành công việc làm mới cho các mô hình ngữ nghĩa bằng kết nối DirectQuery đăng nhập một lần sử dụng các cột được tính toán hoặc bảng được tính toán!
11.Thông báo về tính sẵn có chung của các nhóm tính toán trình khám phá mô hình và tác giả trong Power BI Desktop
Tnh khả dụng rộng rãi của Model Explorer trong chế độ xem Mô hình của Power BI, bao gồm cả việc soạn thảo các nhóm tính toán. Việc lập mô hình ngữ nghĩa thậm chí còn dễ dàng hơn với chế độ xem dạng cây tổng quan với số lượng mục, tìm kiếm và đường dẫn ngữ cảnh để chỉnh sửa các mục mô hình ngữ nghĩa bằng Model Explorer. Các thuộc tính mô hình ngữ nghĩa cấp cao nhất cũng có sẵn cũng như tùy chọn để nhanh chóng tạo mối quan hệ trong ngăn thuộc tính. Ngoài ra, kiểu dáng cho ngăn Dữ liệu được cập nhật lên Fluent UI cũng được sử dụng trong Office và Teams.
Một yêu cầu phổ biến của cộng đồng từ diễn đàn Ideas, nhóm tính toán biên soạn cũng được đưa vào Model Explorer. Nhóm tính toán làm giảm đáng kể số lượng các phép đo dư thừa bằng cách cho phép bạn định nghĩa các công thức DAX như các mục tính toán có thể áp dụng cho các phép đo hiện có. Ví dụ, định nghĩa một năm so với năm, tháng trước, chuyển đổi hoặc bất kỳ thứ gì báo cáo của bạn cần trong công thức DAX một lần như một mục tính toán và sử dụng lại nó với các phép đo hiện có. Điều này có thể làm giảm số lượng các phép đo bạn cần tạo và làm cho việc duy trì logic kinh doanh trở nên đơn giản hơn.