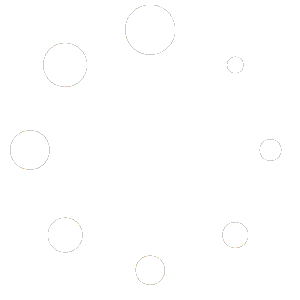Power Page tích hợp với các Payment
Quote from bsdinsight on 19 November 2023, 12:07Hiện tại, chưa phải là phiên bản chính thức của Power Page để tích hợp với các nhà cung cấp thanh toán Online. Một khi được phát hành chính thức, chức năng này sẽ giúp cho các doanh nghiệp nhanh chóng phát triển các trang thương mại điện tử.
Phần phát sinh ở đây chắc là các tích hợp với các nhà cung cấp thanh toán ở Việt Nam, Ví tiền ở Việt nam nhưng chắc Apple Pay sẽ là một lựa chọn tốt cho cả Khách hàng, Doanh nghiệp và cả nhà tư vấn triển khai
This topic is pre-release documentation and is subject to change.]
Enable your Power Pages site to accept payments by using design studio’s Set up workspace. With this no-code integration, you can add a payment component to your multistep form, enabling your website to integrate with a payment provider.
Important
- This is a preview feature.
- This feature currently only works with the enhanced data model.
- Preview features aren’t meant for production use and may have restricted functionality. These features are available before an official release so that customers can get early access and provide feedback.
To accept payments on your Power Pages site, you must complete these steps:
- Step 1: Install the package. In this step, the site admin installs the package consisting of required tables and other prerequisites for the environment to enable payments experience.
- Step 2: Configure provider. In this step, the site admin or maker configures keys specific to a payment provider.
- Step 3: Enable the payments experience on your form. In this step, the maker includes the form and enables digital payments on the required step for the multistep form.
Prerequisites
- Sign up for an account with Stripe as your payment provider and obtain test mode keys from the Developer dashboard.
- Create or identify a Microsoft Dataverse table to use in a multistep form. This table must have a currency field type that is used to charge the amount that you wish to collect from the site user. More information: How to create and modify Dataverse tables by using the Data workspace
- Configure a multistep form using a Dataverse table with a step to allow users to pay. This step displays the payments control once configured in a later step.
Step 1: Install the package
- In the design studio, choose Set up.
- Select Integrations, then External apps.
- Choose the Install action for Stripe.
- Once the package installation is complete, restart the website from Site Actions in the admin center. The installation action might take a few minutes. The action changes to enable once the installation is complete.
Step 2: Configure provider
Once you install the package, you can begin to configure Stripe for your Power Pages site.
In the design studio, choose Set up.
Select Integrations, then External Apps.
In the Integrations table, select the Enable action for Stripe.
Go to the Stripe developer dashboard. From the API Keys tab, obtain the Publishable and Secret Keys required to enable this integration.
Note
- For the secret key, we recommend using the restricted API keys that Stripe provides to limit access and permissions for different areas of your account data in Stripe.
- In public preview you’ll only be able to use test mode keys for this integration with Power Pages. To understand various types of keys, refer to Stripe’s documentation on API keys
In the design studio, enter the Publishable and Secret keys respectively in the Enable integration panel.
Choose Save and close the panel.
Select the Sync button.
Step 3: Enable the payments experience on your form
To enable payments, complete the following steps:
Create a multistep form step for the Dataverse table used in your multistep form process where you wish to accept payments.
Add table permissions for the Dataverse tables used in the multistep form process (you need at least Create and Write permissions) and assign appropriate web roles.
Select the Sync button.
In the design studio, choose Pages and navigate to the webpage where payment experience is intended.
Add or edit the multistep form , and create a step called Pay (or similar).
Proceed to Step settings.
- Select Integrations.
- Switch the Enable digital payments toggle to the on position.
- Select the currency type field on the table used to charge the amount that you wish to collect from the site user.
Note
Configuration of payments methods and more settings can be directly done in Stripe. They might require acceptance of other terms and configuration.
The payment control is automatically added to the form step that shows a preview of payment methods enabled for accepting payments.
Preview and test your webpage
On the Pay step, you should be able to perform a payment using test cards available on Stripe’s website.
A successful payment shows the confirmation with the amount paid and a transaction ID returned from the payment provider.
Note
Please disable back-button from Step settings if you do not wish to allow users to go to the previous step from the payment step.
If this step is the last step of your multi-step form, a submit button is enabled that submits the form and completes your process.
More details
Payment currencies and amounts – Minimum and maximum payment amount values can vary by currencies. Review the Stripe documentation on supported currencies to ensure your form and tables are configured correctly to accept payments in that range
PCI DSS Compliance – This feature uses Stripe Web Elements payment integration approach and card data is not stored in Power Pages or Dataverse. PCI compliance is a shared responsibility and applies to business as well. Please see Stripe’s documentation on validating your PCI Compliance.
Payments table – For storing transactions, there’s a new payments table installed with the solution. The table is automatically related to the table that you choose when you configure the form steps. You can use the table to view the details of transactions and status. This table is just a snapshot of information that is provided which you can use to create other experiences for your business users in Power Apps or Power Pages. For more details and troubleshooting payment related issues, you should rely on payment provider, such as Stripe’s dashboard.
Webhook – The payments feature also configures a webhook on Stripe that is used to asynchronously update the status of payments that might take extra time for completion.
Note
When a website is in private mode, this webhook may not be able to communicate with the Power Pages and hence you may receive emails from Stripe. This is intermittent behavior and once your website is switched to public mode, the webhook should be able to communicate successfully.
Hiện tại, chưa phải là phiên bản chính thức của Power Page để tích hợp với các nhà cung cấp thanh toán Online. Một khi được phát hành chính thức, chức năng này sẽ giúp cho các doanh nghiệp nhanh chóng phát triển các trang thương mại điện tử.
Phần phát sinh ở đây chắc là các tích hợp với các nhà cung cấp thanh toán ở Việt Nam, Ví tiền ở Việt nam nhưng chắc Apple Pay sẽ là một lựa chọn tốt cho cả Khách hàng, Doanh nghiệp và cả nhà tư vấn triển khai
This topic is pre-release documentation and is subject to change.]
Enable your Power Pages site to accept payments by using design studio’s Set up workspace. With this no-code integration, you can add a payment component to your multistep form, enabling your website to integrate with a payment provider.
Important
- This is a preview feature.
- This feature currently only works with the enhanced data model.
- Preview features aren’t meant for production use and may have restricted functionality. These features are available before an official release so that customers can get early access and provide feedback.
To accept payments on your Power Pages site, you must complete these steps:
- Step 1: Install the package. In this step, the site admin installs the package consisting of required tables and other prerequisites for the environment to enable payments experience.
- Step 2: Configure provider. In this step, the site admin or maker configures keys specific to a payment provider.
- Step 3: Enable the payments experience on your form. In this step, the maker includes the form and enables digital payments on the required step for the multistep form.
Prerequisites
- Sign up for an account with Stripe as your payment provider and obtain test mode keys from the Developer dashboard.
- Create or identify a Microsoft Dataverse table to use in a multistep form. This table must have a currency field type that is used to charge the amount that you wish to collect from the site user. More information: How to create and modify Dataverse tables by using the Data workspace
- Configure a multistep form using a Dataverse table with a step to allow users to pay. This step displays the payments control once configured in a later step.
Step 1: Install the package
- In the design studio, choose Set up.
- Select Integrations, then External apps.
- Choose the Install action for Stripe.
- Once the package installation is complete, restart the website from Site Actions in the admin center. The installation action might take a few minutes. The action changes to enable once the installation is complete.
Step 2: Configure provider
Once you install the package, you can begin to configure Stripe for your Power Pages site.
-
In the design studio, choose Set up.
-
Select Integrations, then External Apps.
-
In the Integrations table, select the Enable action for Stripe.
-
Go to the Stripe developer dashboard. From the API Keys tab, obtain the Publishable and Secret Keys required to enable this integration.
Note
- For the secret key, we recommend using the restricted API keys that Stripe provides to limit access and permissions for different areas of your account data in Stripe.
- In public preview you’ll only be able to use test mode keys for this integration with Power Pages. To understand various types of keys, refer to Stripe’s documentation on API keys
-
In the design studio, enter the Publishable and Secret keys respectively in the Enable integration panel.
-
Choose Save and close the panel.
-
Select the Sync button.
Step 3: Enable the payments experience on your form
To enable payments, complete the following steps:
-
Create a multistep form step for the Dataverse table used in your multistep form process where you wish to accept payments.
-
Add table permissions for the Dataverse tables used in the multistep form process (you need at least Create and Write permissions) and assign appropriate web roles.
-
Select the Sync button.
-
In the design studio, choose Pages and navigate to the webpage where payment experience is intended.
-
Add or edit the multistep form , and create a step called Pay (or similar).
-
Proceed to Step settings.
- Select Integrations.
- Switch the Enable digital payments toggle to the on position.
- Select the currency type field on the table used to charge the amount that you wish to collect from the site user.
Note
Configuration of payments methods and more settings can be directly done in Stripe. They might require acceptance of other terms and configuration.
The payment control is automatically added to the form step that shows a preview of payment methods enabled for accepting payments.
Preview and test your webpage
On the Pay step, you should be able to perform a payment using test cards available on Stripe’s website.
A successful payment shows the confirmation with the amount paid and a transaction ID returned from the payment provider.
Note
Please disable back-button from Step settings if you do not wish to allow users to go to the previous step from the payment step.
If this step is the last step of your multi-step form, a submit button is enabled that submits the form and completes your process.
More details
-
Payment currencies and amounts – Minimum and maximum payment amount values can vary by currencies. Review the Stripe documentation on supported currencies to ensure your form and tables are configured correctly to accept payments in that range
-
PCI DSS Compliance – This feature uses Stripe Web Elements payment integration approach and card data is not stored in Power Pages or Dataverse. PCI compliance is a shared responsibility and applies to business as well. Please see Stripe’s documentation on validating your PCI Compliance.
-
Payments table – For storing transactions, there’s a new payments table installed with the solution. The table is automatically related to the table that you choose when you configure the form steps. You can use the table to view the details of transactions and status. This table is just a snapshot of information that is provided which you can use to create other experiences for your business users in Power Apps or Power Pages. For more details and troubleshooting payment related issues, you should rely on payment provider, such as Stripe’s dashboard.
-
Webhook – The payments feature also configures a webhook on Stripe that is used to asynchronously update the status of payments that might take extra time for completion.
Note
When a website is in private mode, this webhook may not be able to communicate with the Power Pages and hence you may receive emails from Stripe. This is intermittent behavior and once your website is switched to public mode, the webhook should be able to communicate successfully.