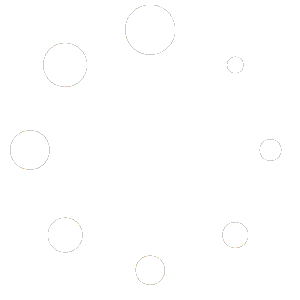TÀI LIỆU: Module 3 – Tự động hóa và gửi thông báo với Data Factory – Microsoft Fabric _ Microsoft Learn
TRANG 1
Module 3: Tự động hóa và gửi thông báo với Data Factory
Bài viết • 18/12/2024
Bạn hoàn thành module này trong 10 phút để gửi email thông báo khi tất cả các công việc trong một pipeline hoàn tất và cấu hình để pipeline chạy theo lịch trình.
Trong module này, bạn sẽ học cách:
- Thêm một hoạt động Office 365 Outlook để gửi kết quả của hoạt động Copy qua email.
- Thêm lịch trình để chạy pipeline.
- (Tùy chọn) Thêm một hoạt động dataflow vào cùng pipeline.
Thêm hoạt động Office 365 Outlook vào pipeline của bạn
Chúng ta sử dụng pipeline bạn đã tạo trong Module 1: Tạo một pipeline trong Data Factory.
- Chọn tab Activities trong trình chỉnh sửa pipeline và tìm hoạt động Office Outlook.
- Chọn OK để cấp quyền sử dụng địa chỉ email của bạn.
Cấp quyền
Để sử dụng hoạt động Office365Outlook, bạn phải cấp quyền sử dụng địa chỉ email của bạn.
OK | Hủy - Chọn địa chỉ email bạn muốn sử dụng.
TRANG 2
Microsoft
Chọn một tài khoản
youremailaccount@contoso.com
Đã kết nối với Windows
Sử dụng tài khoản khác
Lưu ý
Dịch vụ hiện không hỗ trợ email cá nhân. Bạn phải sử dụng địa chỉ email doanh nghiệp.
- Chọn Cho phép truy cập để xác nhận.
Microsoft
Yêu cầu xác nhận
Bạn sắp cung cấp quyền truy cập vào
Office 365 Outlook
cho một kết nối được tạo bởi người dùng 12345678-1234-1234-1234-123456789012.
Cho phép truy cập | Hủy - Chọn và kéo đường dẫn On success (hộp kiểm màu xanh ở góc trên bên phải của hoạt động trong canvas pipeline) từ hoạt động Copy của bạn đến hoạt động Office 365 Outlook mới.
TRANG 3
Sao chép dữ liệu
- Chọn hoạt động Office 365 Outlook từ canvas pipeline, sau đó chọn tab Settings trong khu vực thuộc tính bên dưới canvas để cấu hình email.
- Nhập địa chỉ email của bạn vào phần To. Nếu muốn sử dụng nhiều địa chỉ, dùng dấu ; để phân tách.
- Đối với Subject, chọn trường để tùy chọn Add dynamic content xuất hiện, sau đó chọn nó để hiển thị canvas trình tạo biểu thức pipeline.
General | Settings | Reauthenticate
To*
youruser@contoso.com
Subject*
Add dynamic content [Alt + Shift + D]
Body*
- Hộp thoại Pipeline expression builder xuất hiện. Nhập biểu thức sau, sau đó chọn OK:
@concat('DI in an Hour Pipeline Succeeded with Pipeline Run Id', pipeline().RunId)
TRANG 4
Pipeline expression builder
Thêm nội dung động bên dưới bằng bất kỳ kết hợp nào của biểu thức, hàm và biến hệ thống.@concat('DI in an Hour Pipeline Succeeded with Pipeline Run Id', pipeline().RunId)
Xóa nội dung
Kết quả hoạt động | Tham số | Biến hệ thống | Hàm | Biến
Tìm kiếm
Copy data 1
Kết quả hoạt động Copy data 1
Copy data 1
Giá trị trả về pipeline Copy data 1 (xem trước)
OK | Hủy
- Đối với Body, chọn lại trường và chọn tùy chọn Add dynamic content khi nó xuất hiện dưới vùng văn bản. Thêm biểu thức sau trong hộp thoại Pipeline expression builder xuất hiện, sau đó chọn OK:
@concat('RunID = ', pipeline().RunId, '; ', 'Copied rows ', activity('Copy data1').outputADV('Copy data1').output.throughput)
Lưu ý
Thay Copy data1 bằng tên của hoạt động copy trong pipeline của bạn. - Cuối cùng, chọn tab Home ở đầu trình chỉnh sửa pipeline và chọn Run. Sau đó chọn Save and run again trên hộp thoại xác nhận để thực thi các hoạt động này.
Home | Activities | Run | View | Validate | Run | Schedule
Sao chép dữ liệu | Copy data 1 | Office 365
TRANG 5
DI in an Hour Pipeline Succeeded with Pipeline Run Id 6666aaaa-77bb-cccc-dd88-eeeeeee999999
Người dùng của bạn
Trả lời | Trả lời tất cả | Chuyển tiếp
TRANG 6
First_Pipeline
Pipeline dữ liệu
Tìm kiếm | Run | About
Nhãn nhạy cảm | Chứng thực | Schedule
Schedule
Lập lịch
TRANG 7
- Hoạt động Dataflow mới tạo được chèn giữa hoạt động Copy và hoạt động Office 365 Outlook, và được chọn tự động, hiển thị các thuộc tính của nó trong khu vực bên dưới canvas. Chọn tab Settings trong khu vực thuộc tính, sau đó chọn dataflow của bạn đã tạo trong Module 2: Tạo một dataflow trong Data Factory.
Nội dung liên quan
Trong module thứ ba của hướng dẫn toàn diện để tích hợp dữ liệu đầu tiên của bạn bằng Data Factory trong Microsoft Fabric, bạn đã học cách:
✓ Sử dụng hoạt động Copy để nhập dữ liệu thô từ kho lưu trữ nguồn vào một bảng trong Lakehouse.
✓ Sử dụng hoạt động Dataflow để xử lý dữ liệu và chuyển nó vào một bảng mới trong Lakehouse.
✓ Sử dụng hoạt động Office 365 Outlook để gửi email thông báo khi tất cả các công việc hoàn tất.
✓ Cấu hình pipeline để chạy theo lịch trình.
✓ (Tùy chọn) Chèn một hoạt động Dataflow vào luồng pipeline hiện có.
Bây giờ bạn đã hoàn thành hướng dẫn, hãy tìm hiểu thêm về cách theo dõi các lần chạy pipeline:
Theo dõi các lần chạy pipeline